不规则物体添加倒影的方法,其实很简单
很多朋友都在私信问最近为啥更新慢了?
统一回复下,最近工作的确太忙,加上家里有点事情需要处理,所以有所耽搁,谢谢长期一直支持的朋友们。
在上一期的内容里,我们学会了水面倒影的制作方法,但聪明的你就会发现,类似于水面或者简单的文字和图形都非常简单操作。比如当前的这几个文字。
很简单,ctrl+T垂直翻转一下即可完成,然后利用蒙版添加一个黑白渐变即可。上图是最基础的操作方法,如果你完全看不懂上图是如何做到的话,接下来还会慢慢讲解。
但后面有朋友就在评论区反馈,大致意思就是:类似于这种简单的图形或图案这样操作我已经很清楚,那如果是一个不规则的形状,应该如何添加倒影呢?比如这张图片。
@游鱼,感谢这位朋友提出的问题。
如果你拿我们上期学到的知识,ctrl+T垂直翻转一下,它会变成这样:
很显然,这是一个不规则的形状,当你直接使用ctrl+T来操作的时候肯定不是我们想要的效果。
我们再来看一张图片。
上图这个案例是一个圆形的底座,这样添加出来的倒影也是错误的。那接下来我们就来看看这种不规则的形态如何添加倒影。
首先我们看看这个案例
导致不能直接ctrl+T的根本原因就在于上图它是有透视关系的。也就是它的上下左右不在一个平面上。所以,以后再碰到类似于这种案例的时候就要把每一个面分开来处理。
一般情况下我们是需要抠图的。
箱子在上,背景在下。今天不讲抠图,所以我就提前做好了准备工作。
当前图片有两个面。
所以很简单,只需要把这两个面单独提取出来操作即可。
首先老规矩,我们把箱子ctrl+J复制一层。假设它就是箱子的倒影。
我们把它ctrl+T,垂直翻转一下。
来,选择倒影图层,利用你想到的任何选区工具为箱子的一面做个选区
按一个简单的快捷键,ctrl+shift+J。
刚才你在倒影图层上做的选区,通过这个快捷键就可以将选区和剩下的部分剥离成两个图层。
这样应该看得明白了吧。
通过ctrl+shift+J就可以把当前图层拆分成两个图层。
那接下来就容易了,你只需要单独选择左侧部分,再次ctrl+T,选择斜切。
把这个面和箱子对齐即可。
右侧同理
把这两个面编个组,调整一下不透明度。
为这个组新建一个蒙版,用一个黑白渐变过渡一下即可。
其实整个过程很简单,但我想稍微与你分享一下我个人的体会:
1、方法你一看就会,但我敢保证,有些朋友做出来会是这样的。
你总感觉好像影子的透视不对,但操作的时候不自觉就会犯错。
2、如果你我们在仔细一点的话,我们可以把它做得更加完美一点。
3、这就是很多新手容易犯的通病,方法好像一看就懂,但自己做起来总感觉就是不对。
来,我把图层打开给你看一下你就明白了。
再来看看这个错误的示范。
稍微一比对你就会发现问题,很多时候没有一个参考线的情况下你是很难做出符合标准的东西的。所以就会看起来别扭。
这就是为什么有些朋友一看方法都懂,但是一操作就不行的原因。
所以记住了,当你不确定透视关系是否正确的时候,画几条线就可以解决问题,以后不要再偷这个懒了。
如果你还想做点什么的话,你可以为箱子添加一个投影,是吧?
选择箱子图层,打开图层样式对话框,添加投影。
关于图层样式我们以后会慢慢说到,但这里你只需要大致清楚以下几个知识点。
1、距离:代表着影子和箱子的距离。
2、大小:代表着影子的羽化值。
但当你打开整体的时候,你又会发现问题。
你会发现你做的投影已经影响到了外部的边框。
其实这个也很容易解决,选择刚才做了图层样式的图层,在菜单里面找到图层-图层样式-创建图层。
当点击后,你就会发现刚才你做的图层样式被你用这个方法从图层里面分离了。
会单独多出一个投影图层。
所以接下来就简单了,你只需要为这个投影添加一个蒙版,把不需要的地方擦除即可。
这样我们就得到箱子的投影。
如果你愿意的话,你也可以为当前图片增加一点点空间感。
说白了,就是这么一条细线。
这样看上去好像有一点前后关系。
很简单,新建一个空白图层,做一个选区。
使用半径大一点的黑色或灰色画笔在选区里面打个点。
然后ctrl+D,取消选区。
这样就得到了这个图形,ctrl+T拉伸一下。调整一下不透明度。
最后高斯模糊一下即可。
1
我们把所有图层都显示出来。
其实还是很简单的。
如果还想深入的话,你甚至可以为倒影添加一些杂色,或者扭曲一下倒影。也可以把箱子的边缘稍微模糊一下都是可以的,这些都是很简单的小知识,在这里就不啰嗦了。不然的话今天就讲不完了。
接下来再看看这个案例
刚才是不规则的形态,现在底座是个圆形的,请问如何处理?
既然在第一个案例里面你已经知道了原理,那这个案例我就来讲讲方法。所以你可以把这个圆形底座想象成酒瓶、可乐、圆柱形态的案例,用这个方法都是可以办到的。
首先还是复制一层,ctrl+T,垂直翻转一下。
因为当前图片有两个杯子,所以我们要分开来做。
所以我们做个选区,按ctrl+shift+J,把当前倒影图层拆分成两个图层。
1
2
首先处理左边的杯子,既然杯脚不协调,我们一样可以选择它,ctrl+T来处理。这个时候为了把杯脚进行贴合,就不要使用斜切了。
1
首先我们来分析,如果当前的杯子有倒影的话,那么这部分的区域你肯定是看不到的。
因为它会被上面的杯脚给遮盖住,所以这个案例有点小特殊。
所以我们做的时候需要把这一部分优先抠出来。
然后垂直翻转一下。
和上面的杯子重合,这样的话你就得到了这样的形态。
既然这个部分看不到,那么索性就不要了。把它移动到上面去。
如果你担心露馅,保险起见,你可以添加一个蒙版,把不需要的地方遮盖一下。
明白了吗?这样是符合透视关系的。
最后你可以编个组,然后添加蒙版。
如果你不移动杯身的位置,直接操作的话,可能会是这样的。
这样的话,你就会看起来别扭。
接下来处理这个杯子。
这个就很简单了,直接ctrl+T,把杯子移动到合适的位置即可。
添加黑到白的蒙版即可。
你也可以在杯身和杯脚处,用软画笔绘制一点阴影。
如果你觉得投影有漫反射的话,你可以把投影扭曲一下也是可以的。
选择倒影,ctrl+T,选择扭转即可。
甚至你也可以为投影添加杂色,等等操作。这里我就不再操作了。
这样的话,一个正确的不规则物体的投影就被我们做出来了。
总结:
今天你知道了两种不规则类型的图片制作倒影的方法。
2、实际上搞来搞去都是ctrl+T的问题而已。
3、只不过做的时候留意细节,注意透视关系就可以了。
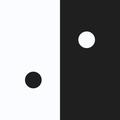
请先 后发表评论~