利用PS绘制灯光技巧,快速增加产品光泽,一个案例彻底明白
如何在photoshop中为产品添加光泽?
平时我们需要对一些类似珠宝首饰类的图片进行修饰的时候,比如这样:
通过今天的方法,你可以快速增加产品的光泽,如图:
类似于这种案例有很多:
甚至你还可以利用这种方法增加光照。调整前:
调整后:
接下来我们看一下这是如何办到的?
我们利用的工具非常简单,“颜色减淡”混合模式+“画笔工具”即可完成。
首先我们ctrl+shift+N,新建一个空白图层,这个图层就是照明图层。
把混合模式改为“颜色减淡”。勾选“填充颜色减淡中性色(黑)”
当你新建完图层后是这个样子:
这里需要注意的是:
1、在图层混合模式的这一组当中,都是变亮模式;
2、既然是变亮模式,所以“颜色减淡”这个混合模式可以把刚才你新建的黑色给屏蔽掉,所以当前你看到的是没有任何反应的;
既然你已经知道了“颜色减淡”是一个变亮的混合模式,所以接下来你只需要使用白色画笔去涂抹即可。一定记得在涂抹的时候把画笔的“流量”调整的小一些,不透明度也可以适当做调整。
这里我稍微解释一下:
当你对当前图层进行上色的时候,这相当于你一直在以5%的增量在释放颜色,一旦达到75%的不透明度的时候,就不会再产生颜色叠加。如果你还想继续叠加,松开压感笔继续涂抹才能达到目的,通过这种方法你才能控制颜色。这是画笔“不透明度”和“流量的区别”。
如果你对画笔“不透明度”和“流量还有不清楚的地方”,我之前专门写过一篇文章,有空你可以看看。
接下来我们可以这样来操作:
发现没有,通过这种方法可以让光线变得特别透亮。但灯光的做法我们一般是做三层,结合平时的生活,想象一下是不是这个道理?最里面的一层是最亮的,就如我们刚才绘制过的这样。
所以接下来我们可以绘制第二层,第二层的特点是没有第一层亮,因为光是一个逐渐衰减的过程。
所以我们可以新建一个空白图层,使用白色画笔进行灯芯外的区域涂抹。
这个时候你可以把颜色混合模式改为“叠加”。如果你觉得照明太强,可以适当修改一下不透明度。
然后我们做第三层光照,第三层的特点是比较扩散,颜色最淡。所以你再次新建一个图层,使用白色画笔进行涂抹。
总之,在使用画笔上色的时候注意不透明度和流量的控制。
我们看一下之前和之后的对比,调整前:
调整后:
如果你愿意的话,你可以为当前场景添加一点氛围,比如我们使用“色彩平衡”。
让阴影偏冷
让高光偏暖:
微调中间调:
1、根据个人喜好来调整即可,不要去记参数,一点意义都没有。
2、你需要知道的是色彩平衡阴影、中间调和高光分别代表的意义。当你明白意义后比记参数强多了。关于色彩平衡之前我也有出过文章,有兴趣可以了解一下。
当然,用你能想到的任何工具都可以,比如“颜色查找”。
学会这个方法后你也可以为一些首饰添加光泽。
调整前:
调整后:
发现没有,一样的方法可以运用到多个案例当中去。
总结
我发现很多人对photoshop只局限于上面讲到的一些软件操作方法上的学习,很多人都存在以下几个问题:
1、一味追求软件操作手法,不太关心细节处理;
2、认为只要知道了操作方法就一定可以做出好的效果;
3、最要命的是看一遍后认为自己懂了,操作的时候才发现力不从心;
比如拿今天的这个案例来说,用到的工具无非就是画笔工具和一个简单的图层混合模式,看上去的确简单。接下来我告诉你多数人在工作中都存在的问题:
1、为什么有些人使用画笔涂抹出来的颜色会特别脏?这就在于很多人没有搞明白不透明度和流量的区别,一不小心就涂抹过分了,不会控制颜色;
2、比如光照我们一般都做三层,这样会稍微真实一些,这个真没有什么技术。但的确有很多朋友发现不了这个问题;
3、但往往就是这些小问题集合在一起的时候,就会产生光线或质感上的不协调;
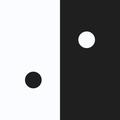
请先 后发表评论~